Bb详解系列之2 工具详解(一):“文件”工具
Bb详解系列之2
工具详解(一):“文件”工具
摘要
本博文以46张配图,向使用Bb平台的教师介绍了三种不同方式使用Bb的文件功能,包括网页文件管理器、Windows的Web文件夹、客户端方式的使用方法和步骤,及出现故障时的处理措施,并介绍了相关组织、管理课程文件资源的方法步骤,以便于参考此博文的教师能更好的组织、管理自己Bb课程中上传的各种文件资源。
被搜索引擎带过来,想了解WebDAV协议PC客户端,AnyClient软件的安装及使用的网友,请直接跳至3.3。
1.文件工具出现的情形
文件工具将在四种情形下出现:
(1).左侧导航菜单/按钮下方的文件功能;
(2).内容区菜单“创建内容->文件”;
(3).在内容区项目或文件夹中添加附件时,将会有两种选择:一是“浏览我的电脑”,二是“浏览课程”;
(3).内容区中的网页编辑器工具栏“附加文件”。
如图1所示:
图1 文件工具出现的四种情形
2.文件工具功能介绍
文件工具可以理解成:Bb中的附件、附加的各种文档、图像/声音/视频文件存储在哪里。教师可以有两种方式选择:
2.1.边建设(或更新)课程,边添加
这种方式的做大优点就是方便。教师主要准备好文件,在需要添加时,从教师所使用的电脑上添加即可。但是这样做也有一个致命的缺点:所有添加上去文件,都将被保存在课程的根目录。如一门课程有100个以上的附加文件,这将就像教师有一个U盘,没建立任何文件夹,一股脑的把这100个以上的文件放在了U盘的根目录。不但日后查找起来很麻烦,就是想更新或修改一下内容,修改完也需要重新上传。添加步骤如图2所示:
图2 从本地上添加文件方式
2.2.使用Bb内置的文件工具
即便是教师所在的大学没有购买Bb的资源管理系统,Bb普通版本也内置了具有部分资源管理功能的“文件”工具。在左侧控制面板中可以找到“文件”工具,单击此链接,下方将显示课程ID。单击课程ID,将打开文件工具的页面。文件工具就像给教师的U盘中建立了一个个文件夹,将资料分类,并保存到文件夹中,需要用的时候,从Bb的界面上按下“浏览课程”即可找到文件。添加步骤如图3所示。
如果未来要修改文件内容,教师只需要按图索骥,找到需要修改的文件,下载修改后重新上传,只要文件名不变,无需进行任何修改即可自动变更过来。本博文将详细介绍使用Bb的文件工具相关功能。
3.使用文件工具组织和上传文件的三种方式
3.1.从Bb的网页上使用
3.1.1.使用前提
教师所使用的电脑上需要安装JAVA插件,才能正常的使用Bb内置的文件工具功能。如您想确认电脑是否安装了JAVA,可以在控制面板中查看有无JAVA图标,如无,则表示没有安装,教师可以从JAVA的官方网站上下载并安装(免费软件,中文界面,下载地址http://www.java.com)。
3.1.2.使用步骤:
第一步:进入Bb课程后,在左侧导航按钮/导航文字链接下方的控制面板->文件下方可以看到文件功能的入口,由课程ID,搜索框和搜索选项链接构成,如图4所示:
图4 文件工具所在的位置
用鼠标点击A位置将展开文件工具的功能。
B位置为课程ID号,点击课程ID号,将弹出网页文件管理器,网页管理器有两种视图,一是列表视图,二是缩略图视图,默认打开的是列表视图,如想切换,请单击右上方的“查看缩略图”如图5所示:
图5 Bb内置的网页文件管理器
Bb内置的网页文件管理器具备了复制、移动、删除、重命名、新建建文件夹等基本的文件管理功能。
(1)新建文件夹:
在菜单栏点击“创建文件夹”,菜单栏下方即可展开创建文件夹的条框,在文本框中填写新文件夹的名称,按下提交按钮即可。如图6所示
图6 使用Bb内置的网页文件管理器新建文件夹
(2)上传文件
在网页文件管理器的菜单栏单击“上传”,将弹出上传功能菜单,如图7所示
图7 上传文件的选项
“上传文件”是指上传单个或多个文件。
“上传数据包”是指将zip格式的压缩包上传后自动解压。
按下上传文件后,将启动JAVA小程序“UploadApplet”,此时会看到JAVA徽标及启动进度。如图8所示:
图8 Bb正在加载“UploadApplet”小程序。
如电脑出现安全警告,选“不阻止”按钮即可,如图9所示
图9 使用上传工具时,电脑弹出的安全警告
默认打开的是上传多个文件功能,如仅需上传一个文件,则可以在右上方切换,如如图10所示:
图10 上传文件的选项
3.1.3.故障排除:
如无法打开上传多个文件和文件夹的界面,出现图11所述的报错:
图11 上传多个文件或文件夹报错
则可以在windows控制面板中找到JAVA图标,启动JAVA控制面板后,在“安全”选项卡上将教师所在学校的Bb平台网址添加为“例外站点”。如图12所示:
图12 将Bb平台网址添加为JAVA的例外站点
3.1.4.常规文件组织管理
排序:按下图13红色方框所示的文字链接,即可完成对文件的排序,或许是Bb公司的中文翻译有问题,这里将文件名翻译成了“姓名”,将上传时间翻译成了“已编辑”,希望Bb公司在下次更新时能够完美的翻译这些名词。
图13 排序及管理功能按钮
屏幕的上下均有两组相同的四个管理按钮,这两处的同名按钮功能是相同的。这四个按钮均需选中文件前方的复选框中的对勾,才能进行操作(其中,文件类型前方的复选框的意思是全选)
下载数据包:将选中的文件夹和文件打成zip压缩包,并保存到教师正在使用的电脑上。
复制:将选中的文件夹或文件复制到另外一个文件夹中(仅限本课程)。
移动:将选中的文件或文件夹移至另一个文件夹中(仅限本课程)。
删除:删掉选中的文件或文件夹。
权限:查看与设置文件或文件夹的权限。
重命名:Bb网页文件管理器的重命名功能隐藏在每个项目的菜单中,如图14所示:
图14 重命名的操作
3.2.以Web文件夹方式使用
Bb的文件管理还支持WebDAV协议,即:可以使用Windows的网上邻居功能来组织和管理课程中的文件。启用Web文件夹的准备工作如图15所示:
图15 启用Web文件夹
复制好网址后,请按照不同操作系统进行操作。
3.2.1.Windows Xp系统的操作
如您使用的是win7,请直接跳至3.2.2。
第一步,打开网上邻居,在左侧的导航栏选择“添加一个网上邻居”,在弹出的向导屏幕上按下一步,如图16所示:
图16 在XP系统中添加Web文件夹
第二步,确保“选择另一个网络位置”被选中,按下一步:如图17所示
第三步,在Internet或网络地址下的文本框中粘贴刚刚从Bb平台中复制备用的网址,按下一步,如图18所示
图18 粘贴网址
第四步,在弹出的登录对话框中,填写教师的账号和密码,(如您想图方便,还可以选中记住密码选项)按下确定按钮即可。如图19至图21所示:
图19 填写用户名和密码
图20 修改名称
图21 在Windows XP的网上邻居中打开的Bb课程Web文件夹
教师以后就可以从Windows XP的网上邻居中找到Bb的网络文件夹,这就像在自己的电脑上操作文件一样方便了。如图22所示:
图22 Windows XP的网上邻居中的Bb课程Web文件夹
3.2.2.Windows 7系统的操作
因微软基于安全原因,在新版操作系统中增强了安全性,故对WebDAV的支持需要进行如下准备工作:
在Winwows7中使用Bb的Web文件夹,有一项准备工作,修改注册表。
步骤1:单击开始,在搜索程序和文件夹框中输入Regedit.exe,按回车弹出注册表编辑器,如图23所示
图23 注册表编辑器
步骤2:按照如下的地址找到相关的主键,并修改
(1)HKEY_LOCAL_MACHINE\SYSTEM\CurrentControlSet\services\WebClient\Parameters
(2)更改 BasicAuthLevel 的值为2。
"BasicAuthLevel"=dword:00000002
修改好后的状态如图24所示
图24 修改好后的注册表
修改好后,重新启动计算机,重启好后,登陆Bb,打开文件功能,做好图15所示的准备工作。
在win7中启用web文件夹的步骤如下:
第一步,在开始菜单中打开“计算机”,在计算机窗口的空白处右击,选择“添加一个网络位置”,在向导界面上按下一步,如图25所示
确保弹出的界面上,选择自定义网络位置选项被选中,按下一步,如图26所示
图26准备链接到Bb的Web文件夹
将准备工作图15所示黄色方框中的网站粘贴到Internet或网络地址下的文本框中,如图27所示
图27 粘贴网址
在弹出的登录对话框中,输入教师的用户名和密码,(如您想图方便,还可以选中记住密码选项)按下确定按钮后输入您想要的名称,按下一步,再按确定即可。如图28至所示
图28 填写用户名和密码
图29 修改名称
图30 在Windows 7 中打开的Bb课程Web文件夹
以后教师就可以在win7 的计算机中的网络位置中找到Bb的网络文件夹,如图31所示
图31 Windows 7 计算机中的网络位置
3.2.3.故障排除
(1)如无法连接到服务器,则教师考虑是否拥有两个账号,web文件夹只支持一个账号登陆同一个域名(网址),否则另一个账号的连接就会无效报错。Bb账号是要钱的,如您持有多个教师账号,最好还是请学校的管理员老师将您任教的所有课程解析到同一个账号下比较方便。
当然,教师在不同的学校任教,不同的账号指向不同的域名网址,是不会出现上述情况的。
(2)win7中,需要粘贴的依旧是黄色方框中的网址,而不是Bb说明的带有@符号的网址,实测说明中对Win7的网址是无效的。如图32所示。
图32 正确的Win7网址
3.2.4.关于windows 8
使用Windows 8或Windows 8.1的教师,参见Windows7的相关操作进行即可。
3.3.以客户端方式使用
如教师觉得上边提到两种方法上传文件速度慢,且是一个一个的上传,并不能多线程同时上传多个文件,则可以考虑使用客户端方式。凡支持WebDAV协议的客户端(PC客户端或手机客户端)均能很好的进行Bb文件功能的操作
手机上有一款免费的App名为“WebDAV精灵”,可以支持教师从手机或平板上进行Web文件夹方式的操作,租用了Blackboard Mobile 服务的学校的教师可以尝试在市场上搜索并安装使用该APP,这里主要介绍一款PC Windows系统上的软件AnyClient(免费)。教师可以从其官方网站注册后下载使用(网址http://app.anyclient.com或http://www.anyclient.com)或华军软件园下载(http://www.onlinedown.net/soft/71503.htm)。
安装步骤如下:
第一步:打开下载的安装包后,电脑会弹出一个安全警告,选“运行”即可。如图33所示:
图33 安装AnyClient时的安全警告
第二步,接下来安装程序会自行启动,只需要按下Next按钮即可如图34 至36所示
图34 安装程序自动运行
图35 按Next按继续
图36 同意软件的许可协议
第三步:在安装位置界面上填写您想要的路径后按下一步,如图37所示
图37 填写安装路径
第四步:然后按下一步,下一步即可
如图38至图39所示
图38 确认开始菜单文件夹及所有用户能够使用
图39 确认更新方式
安装成功后,可以从桌面或开始菜单->所有程序,或Win8的开始屏幕中启动AnyClient。,屏幕上将显示启动界面,如图40所示。
图40 AnyClient启动界面
接下来需要设置一下服务器,单击AnyClient的File菜单,选site manager(设置位置)命令,弹出Connect(连接)对话框,在对话框左下角按new(新建)按钮,左侧的设置位置导航框中将新增一个名为new site的地址
单击new site可以修改名称,修改完毕后,在对话框右侧的host(主机)中粘贴图15黄色方框中的地址,在Username(用户名)和password(密码)中填写教师的用户名和密码,在protocol(协议)的下拉框中选WebDAV,设置好后按下方Connect按钮即可连接到Bb课程的Web文件夹中,如图41所示
图41 新建Web文件夹连接
和大多数远程文件管理器一样,AnyClient的界面分为左右两侧,左侧为local System(本地文件),右侧为服务器Remote system(服务器文件)
教师可以使用右键菜单或文件列表框下方的工具按钮完成对服务器上文件的组织和管理,如图42所示
图42 连接和断开服务器按钮的位置
其右键菜单与快捷工具按钮,是一一对应的图43所示
图43 本地视图及远程服务器视图的功能
词汇表如下:
Mkdir:新建文件夹
Rename:重命名
Delete:删除
Refresh:恢复
Resume:重新开始
Upload:上传
Zip Upload:压缩成zip包后上传
Download:下载
4.文件的课程界面添加
4.1.在内容区项目或项目文件夹中添加及管理:
参考本博客网站文章《Bb详解系列之1 内容区详解(一、项目与项目文件夹详解)》,链接:http://bb.ithinkman.net/post-59.html (此文章的1.1和1.2)。
4.2.在内容区直接以文件形式添加及管理
步骤1:在内容区的菜单栏中选创建内容->文件,在下一个网页上选“浏览课程”按钮。如图44所示:
图44 以课程文件方式添加
步骤2 在弹出的网页文件管理器上,选择或搜索到教师所需的文件后,按提交即可,如图45所示
图45 Bb的网页文件管理器界面
此时,Bb将会自动用文件名来填充“名称”,如教师想修改名称,则直接修改并按下提交即可。如图46所示
图46 修改名称
是否显示,显示的开始、结束等功能与“项目”功能是完全相同的,如需了解可以参见http://bb.ithinkman.net/post-59.html(此文章的1.1) 。
为了学生使用方便,建议教师还是选中“在新窗口”中打开。
5.关于元数据
本博文提到的三种上传文件的方式,均无法直接设置所上传文件的元数据,如教师需设置某个文件包括版权、许可等详细信息,则可在添加后在Bb内容区来修改,修改方法可参见http://bb.ithinkman.net/post-59.html(此文章的1.4的第五条)。
6.特别提醒
实测课程横幅、联系人中的教师照片只能放置在课程文件夹的根目录,因为这些功能添加图形的时候只能选“浏览计算机”。
»本文网址:http://bb.ithinkman.net/?post=61&post=61 ;
»除特别标注,本博客所有文章均为原创. 互联分享,尊重版权,转载请以链接形式标明本文地址;




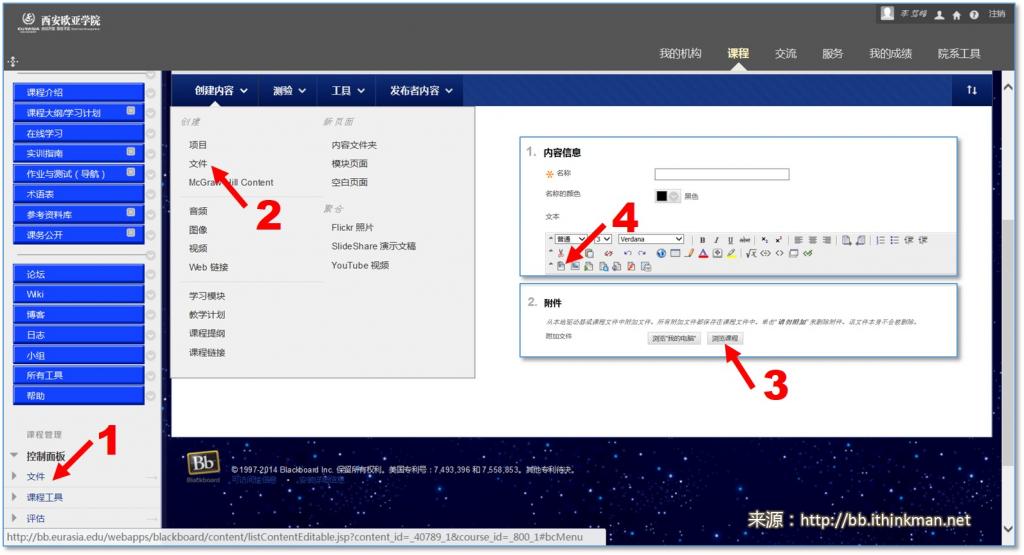
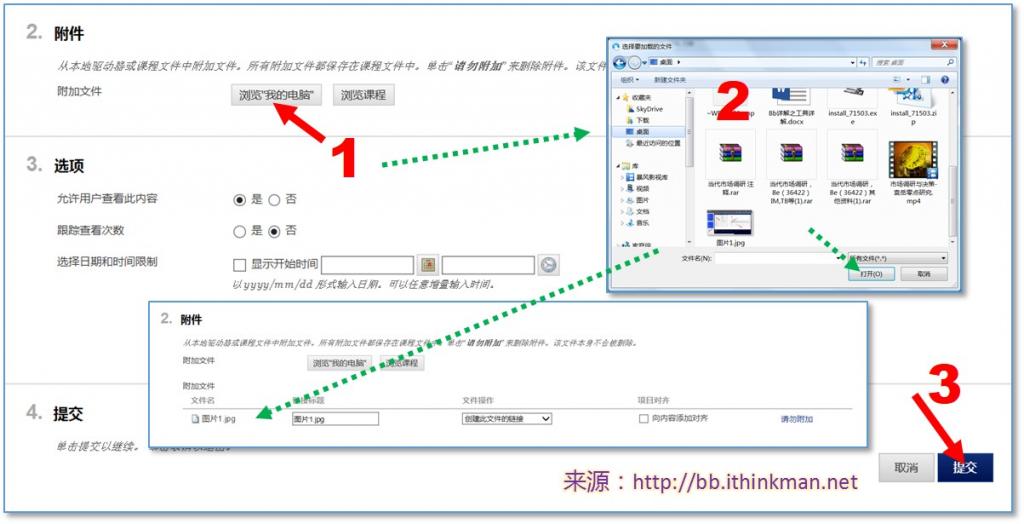
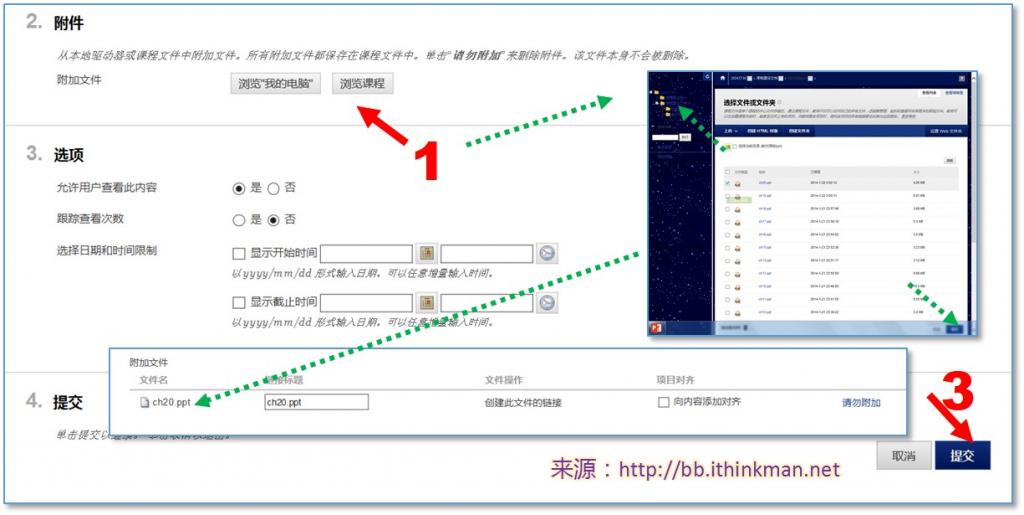
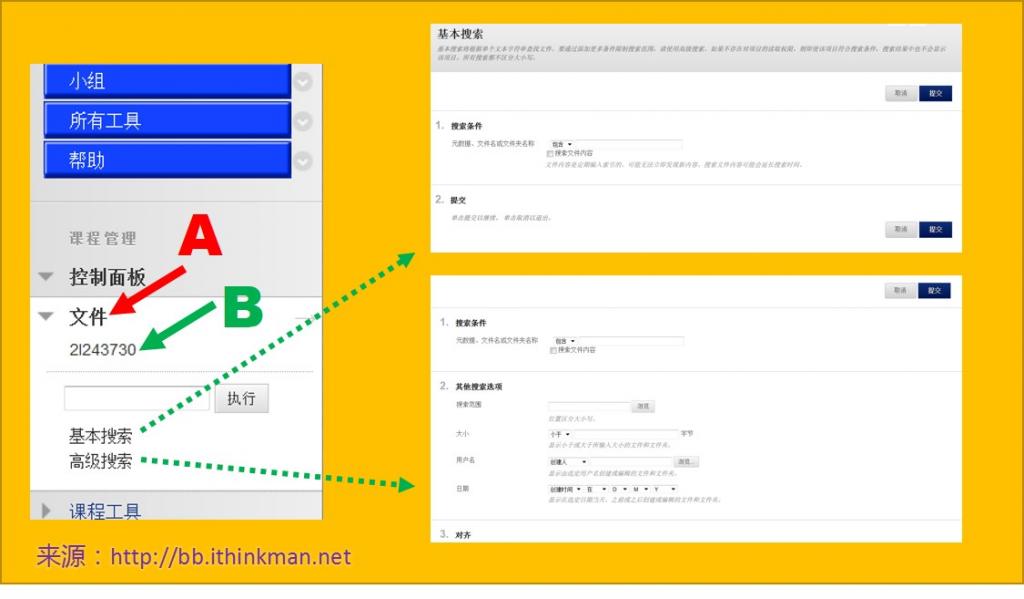
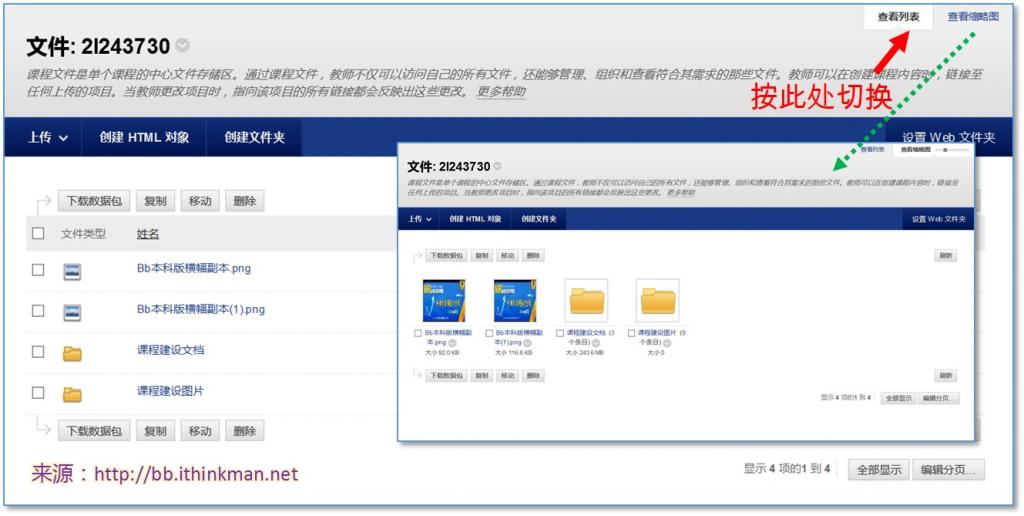

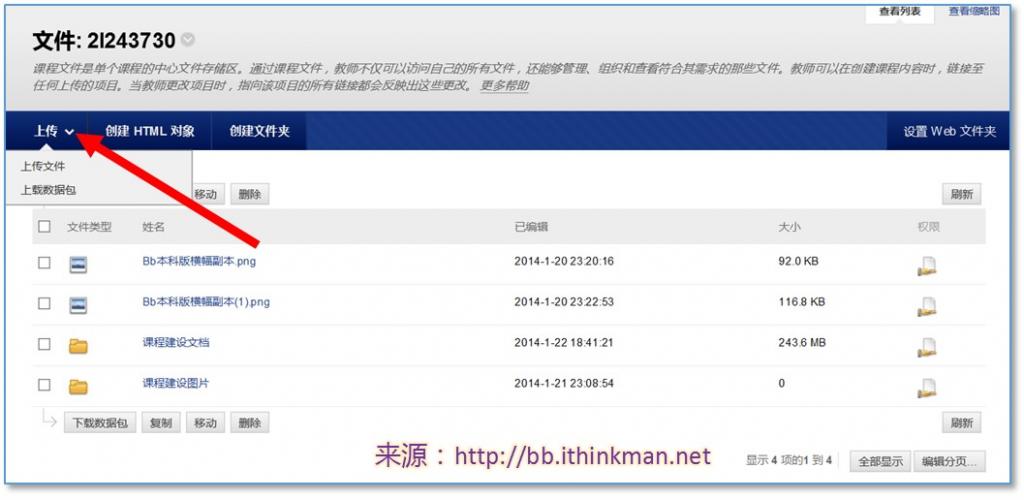

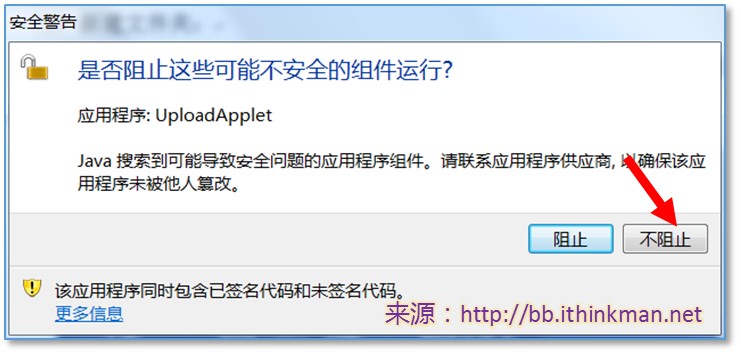

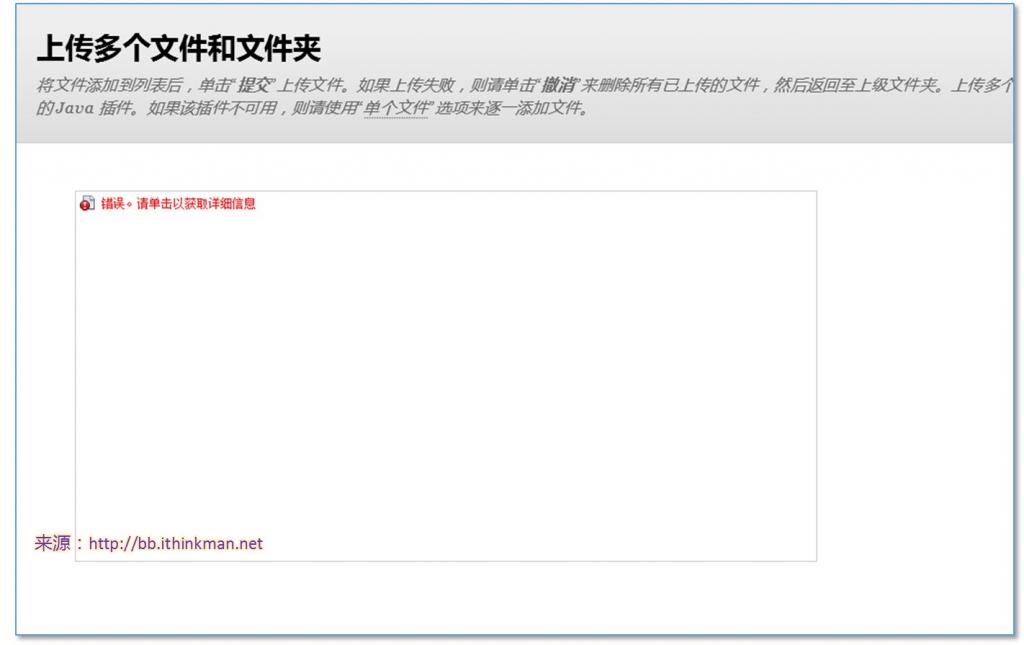
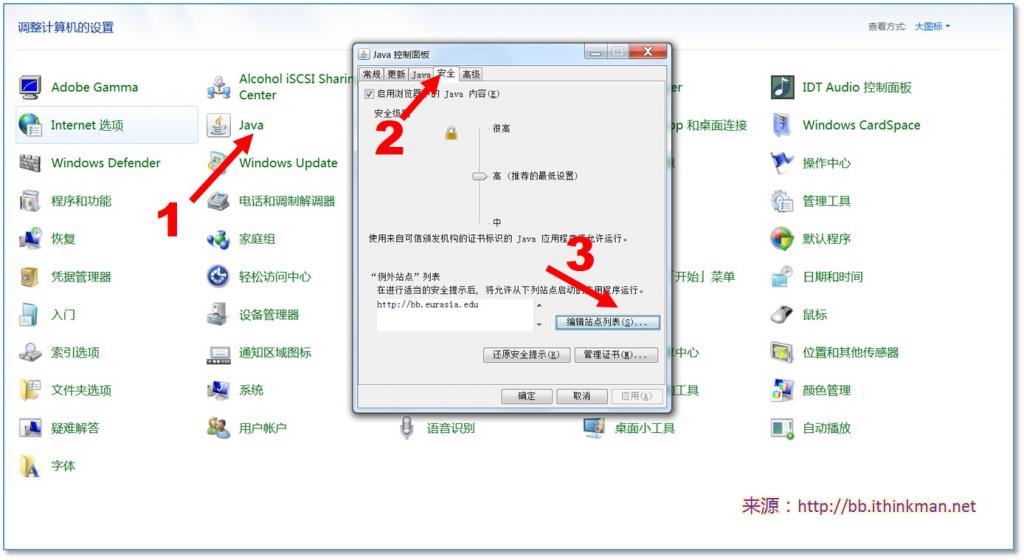
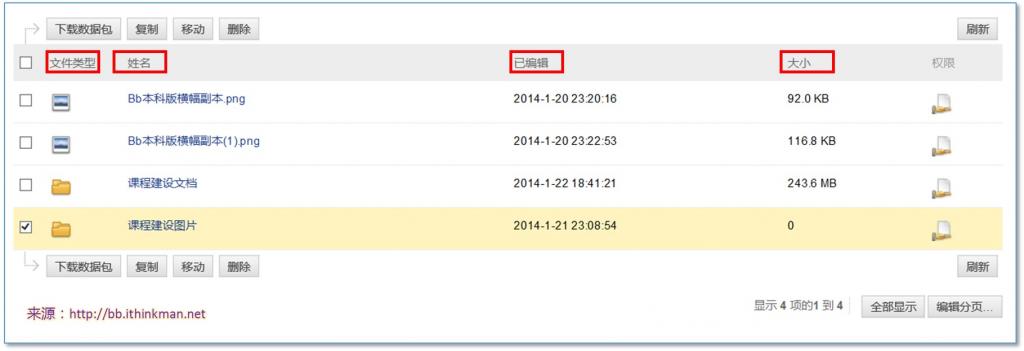
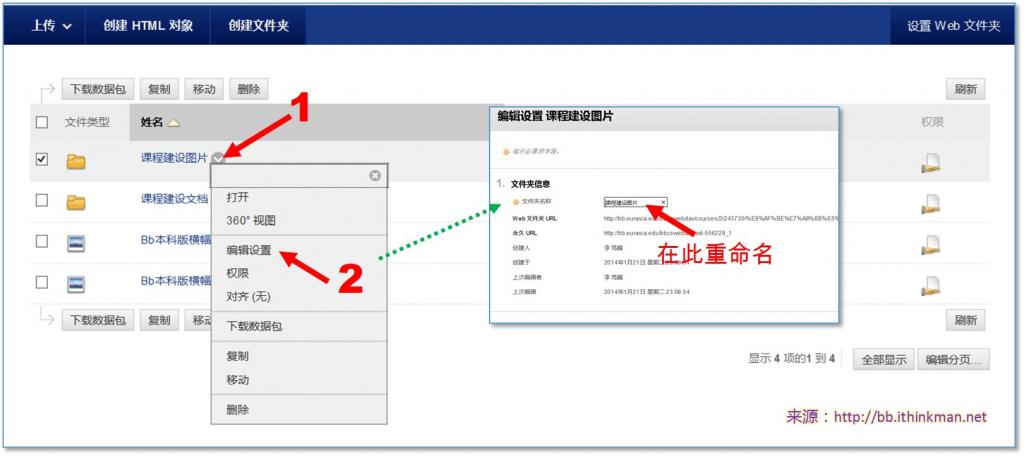
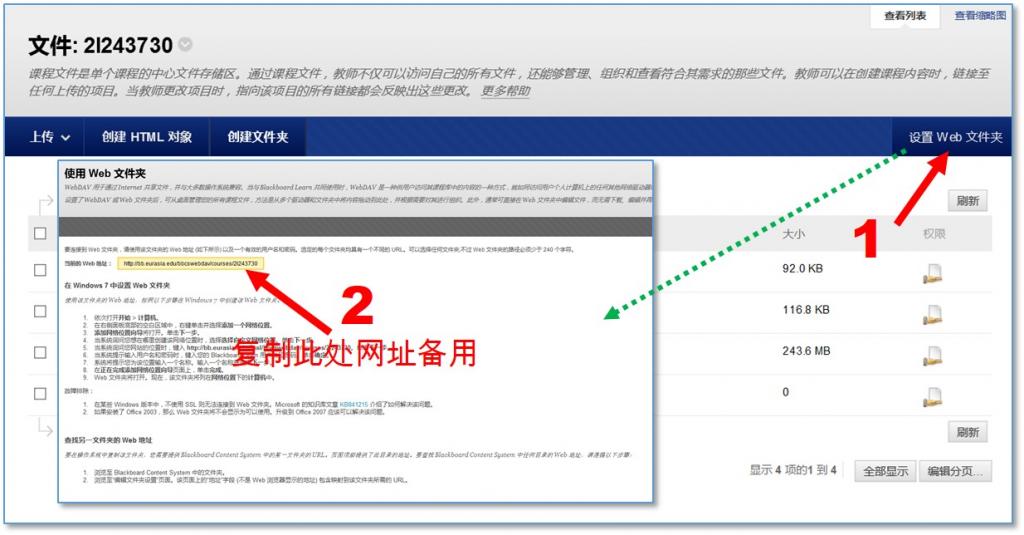

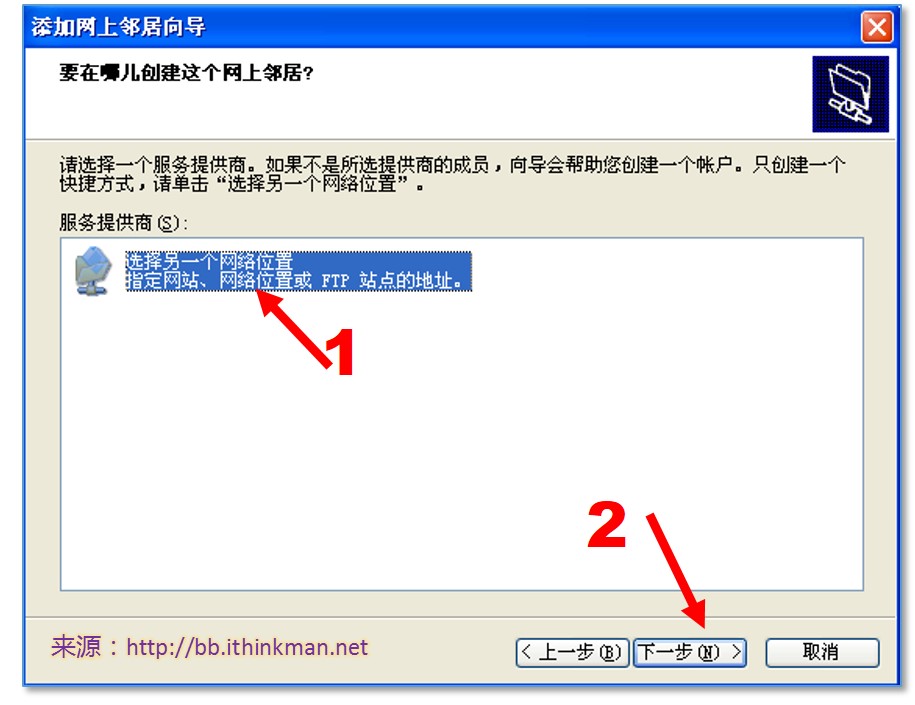
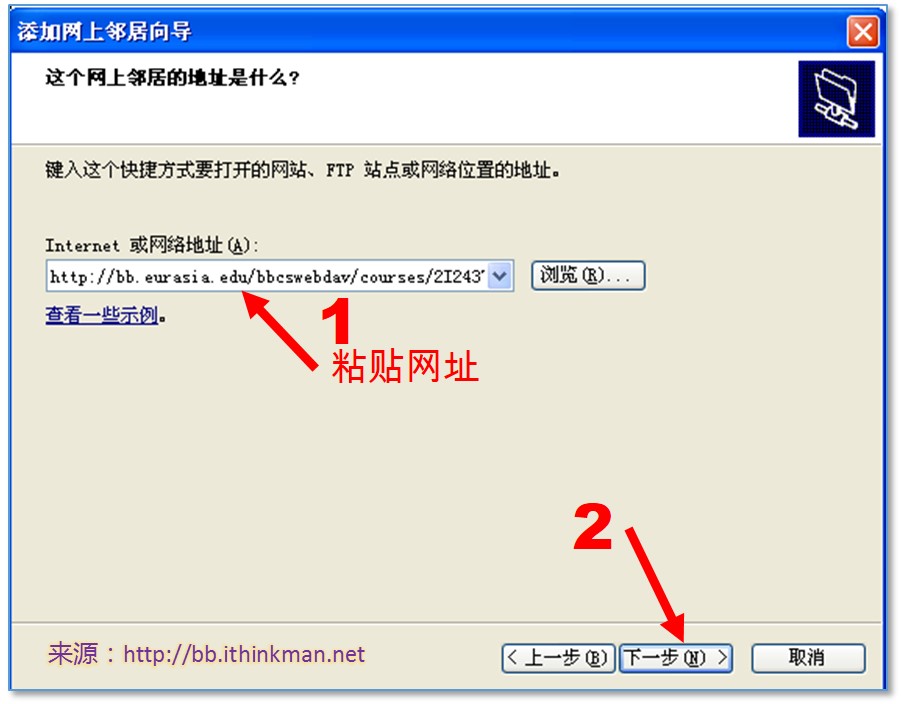
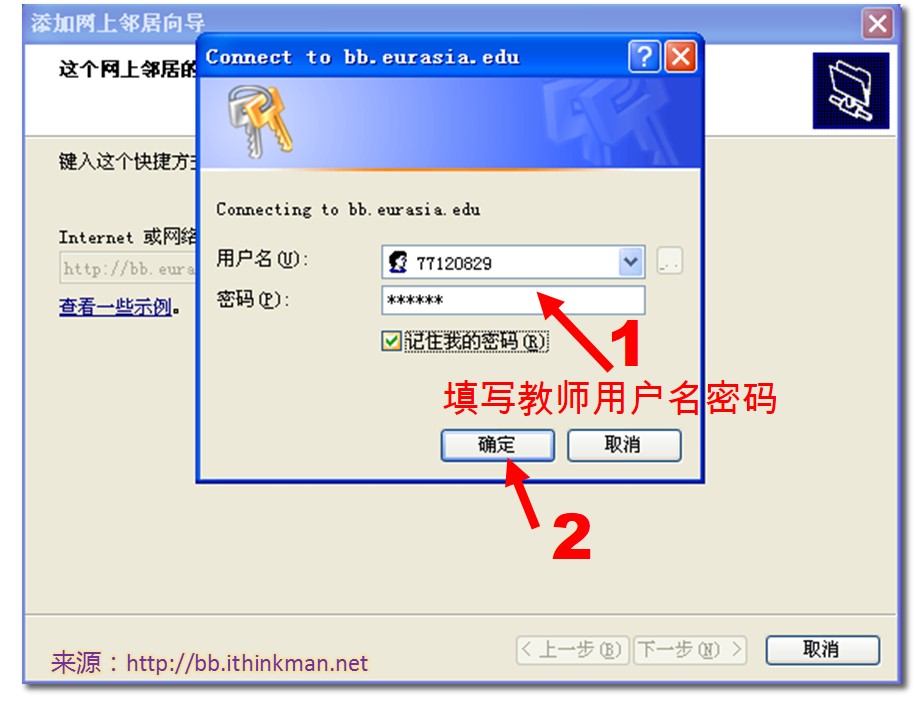
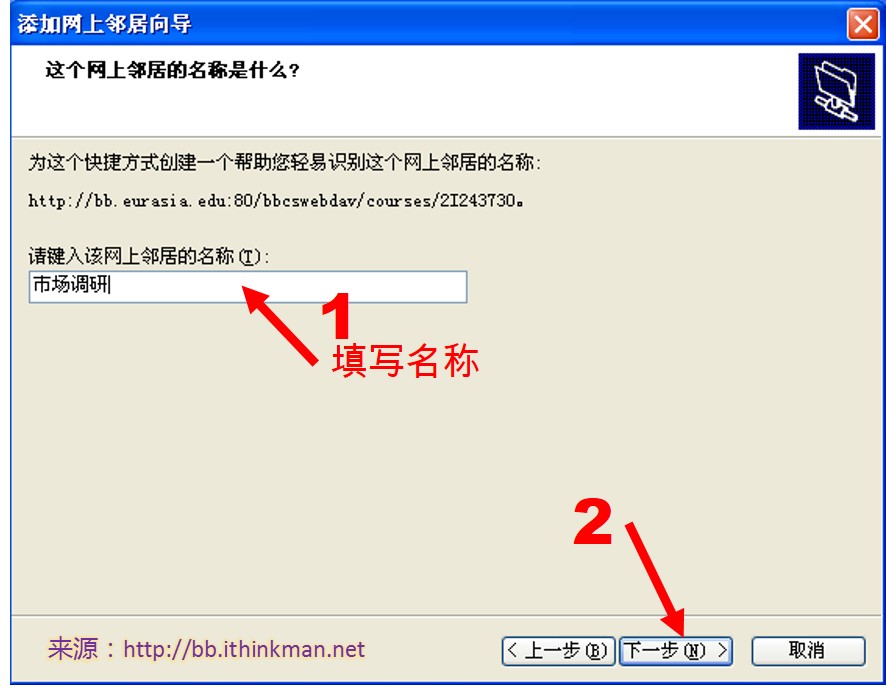




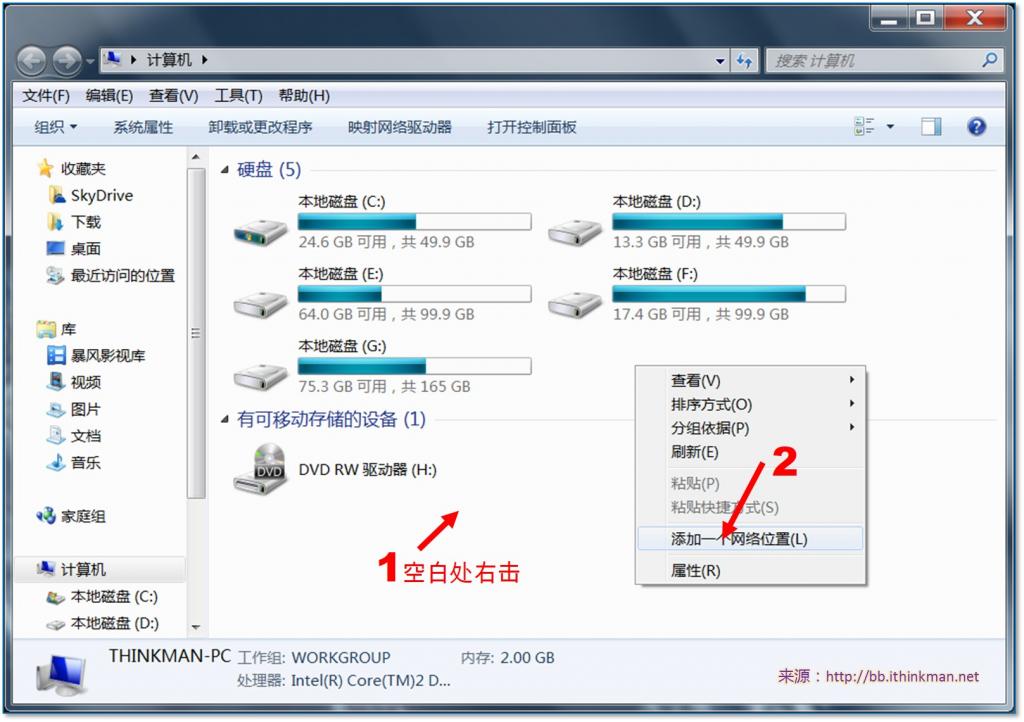
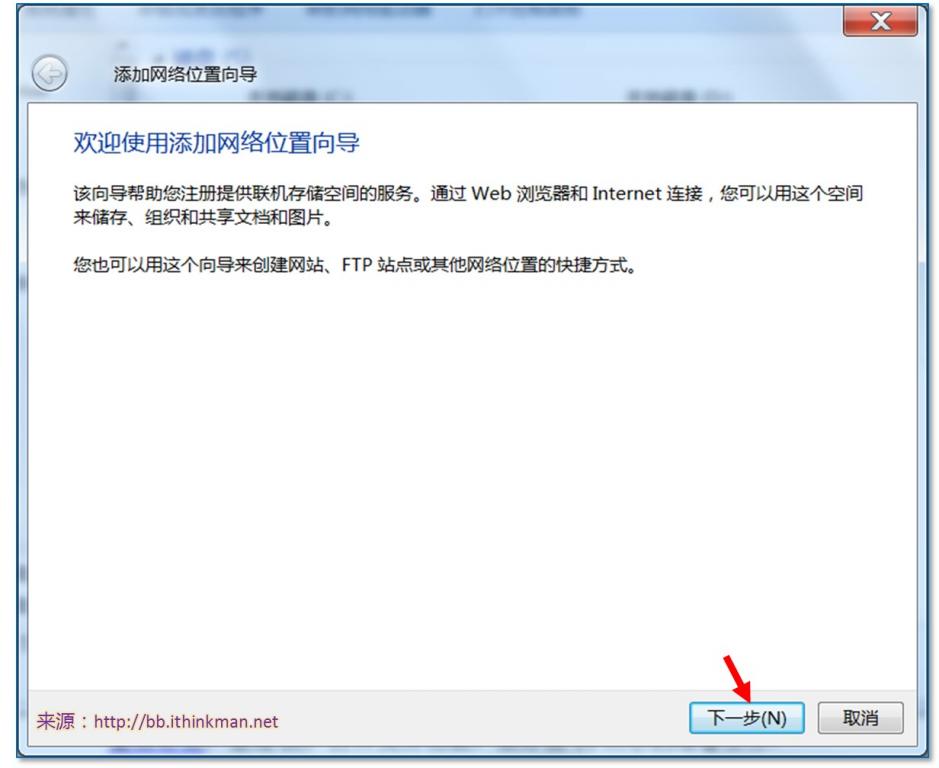
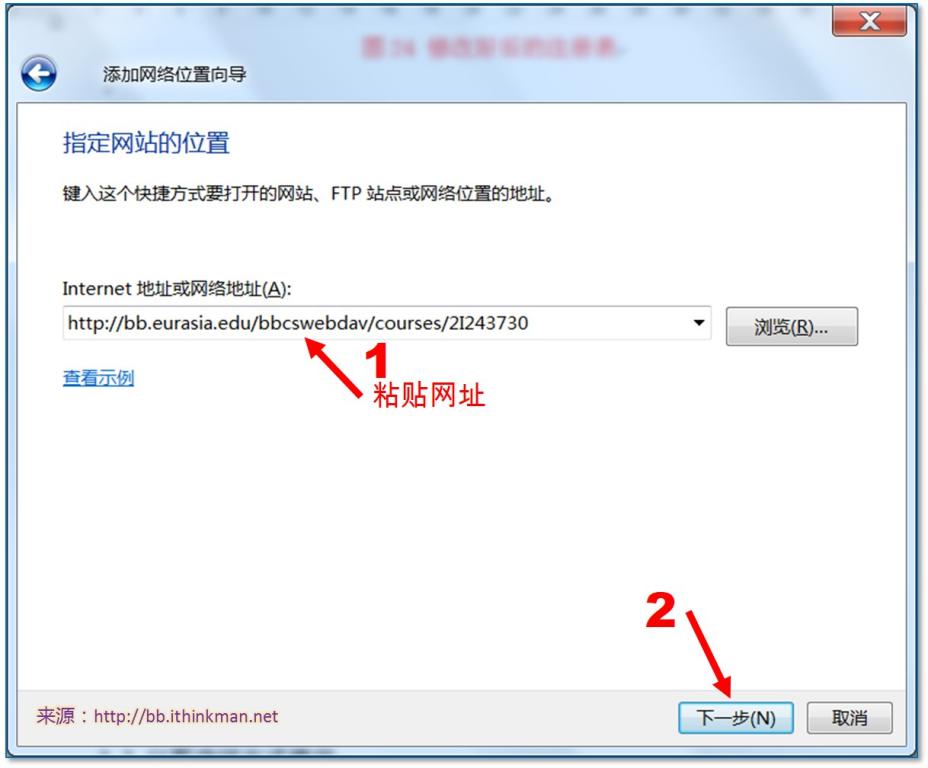
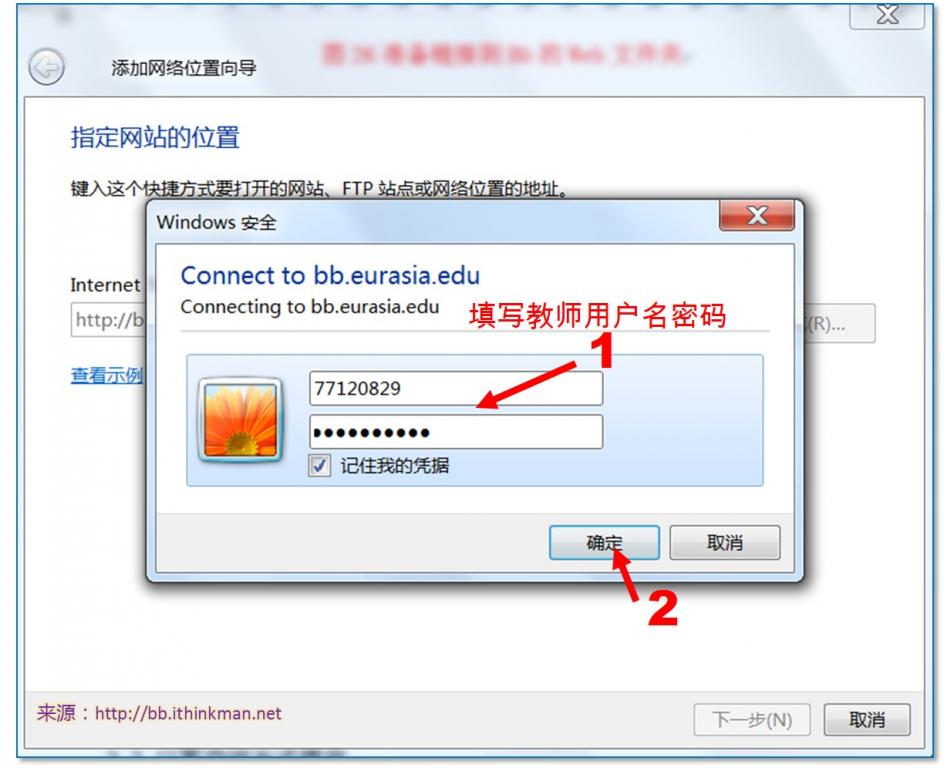
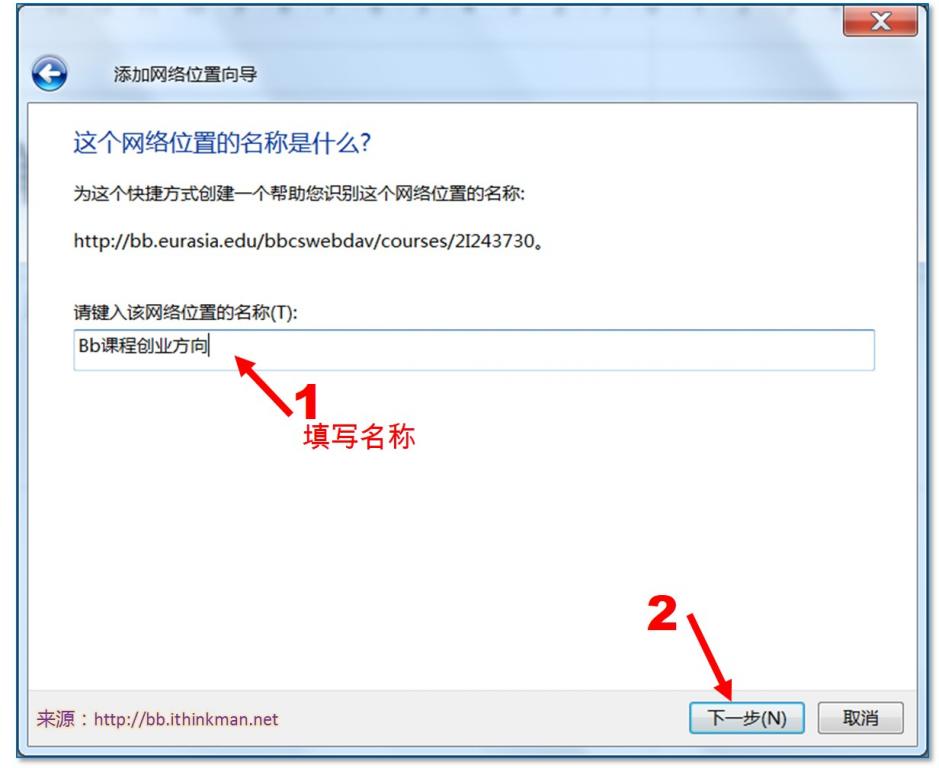
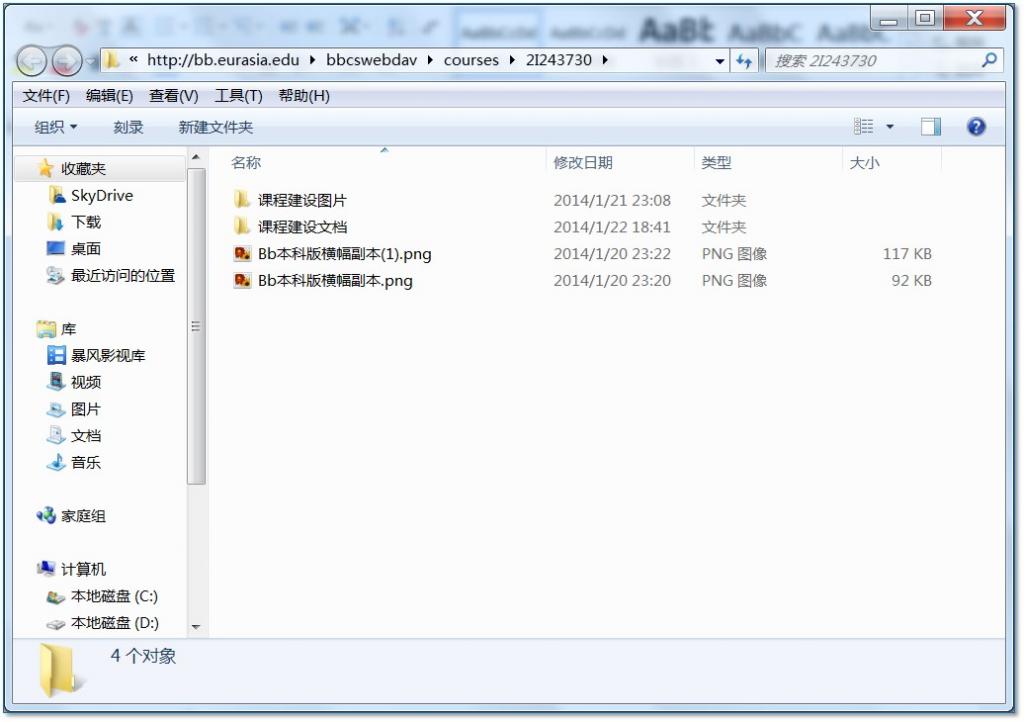
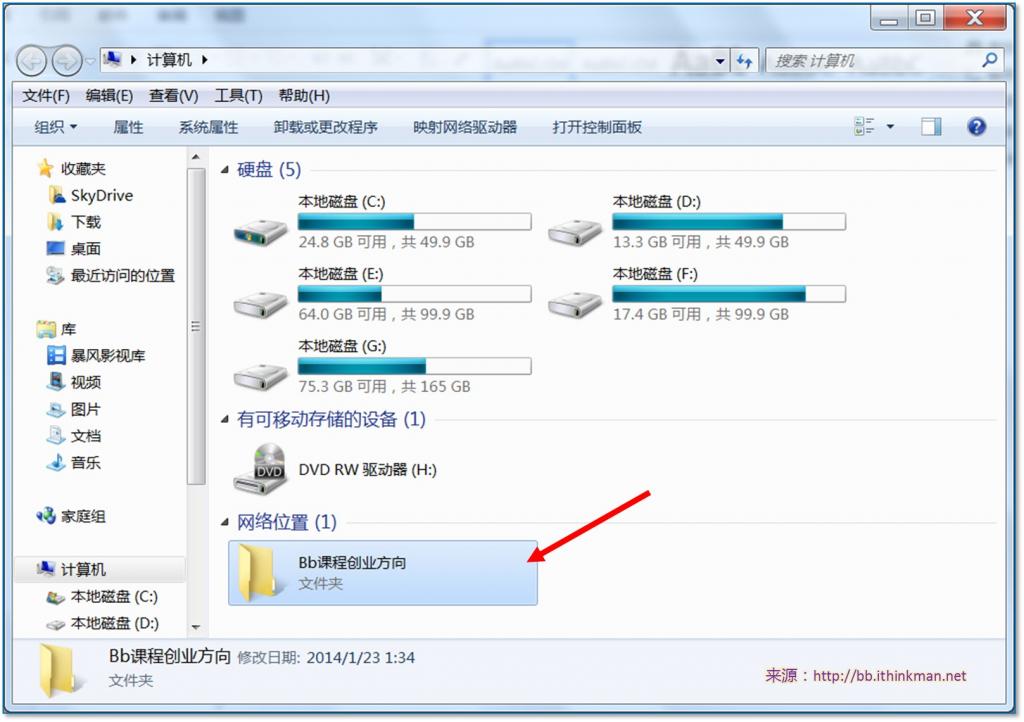


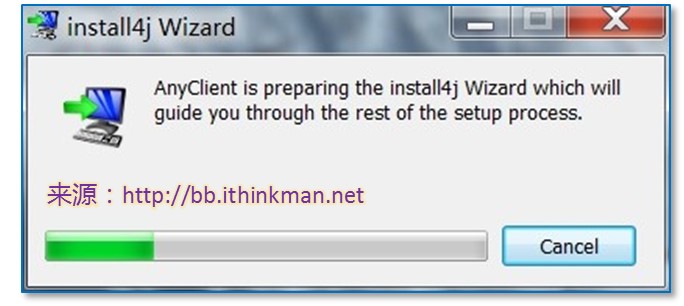
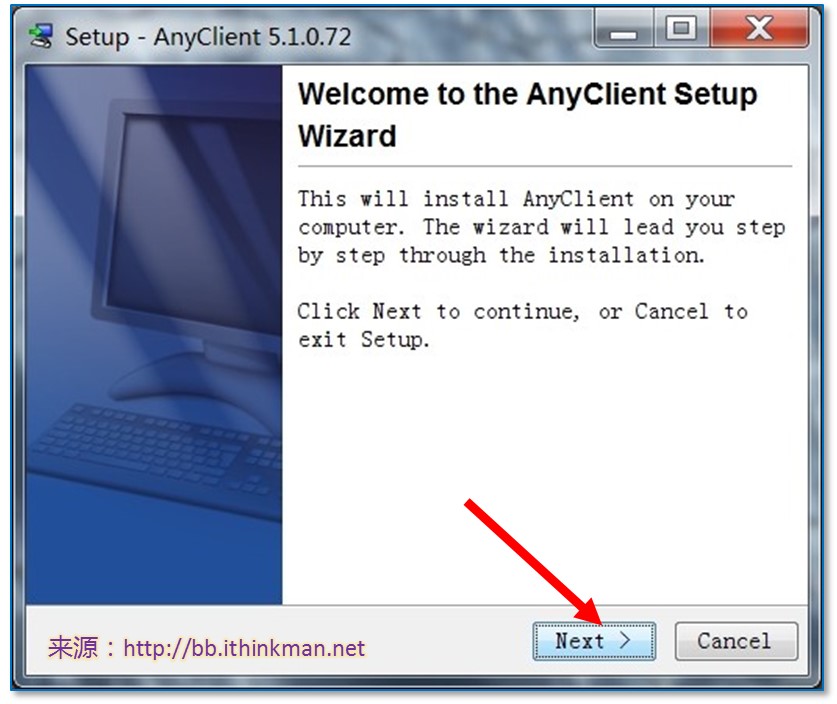

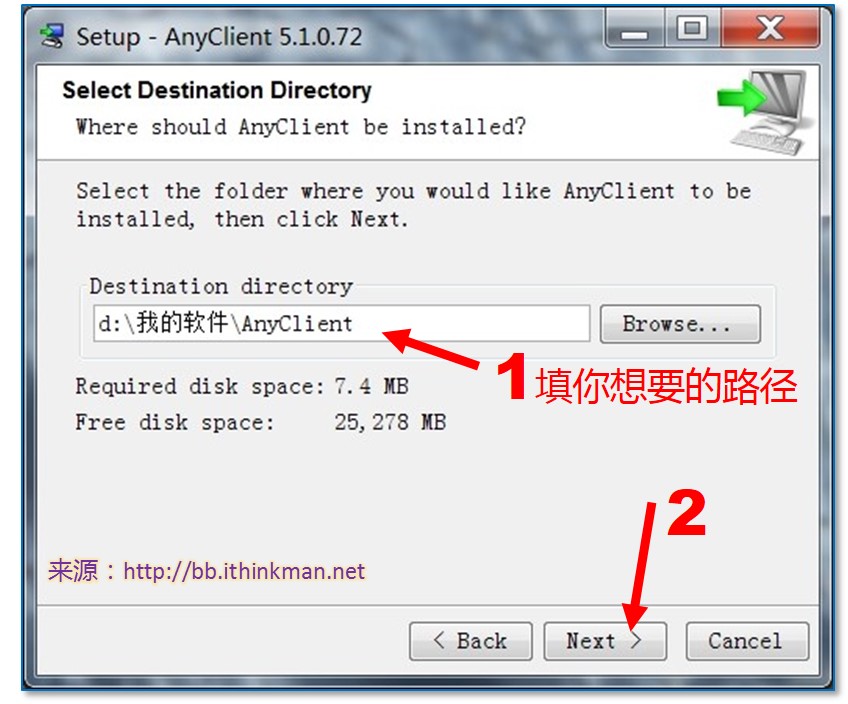
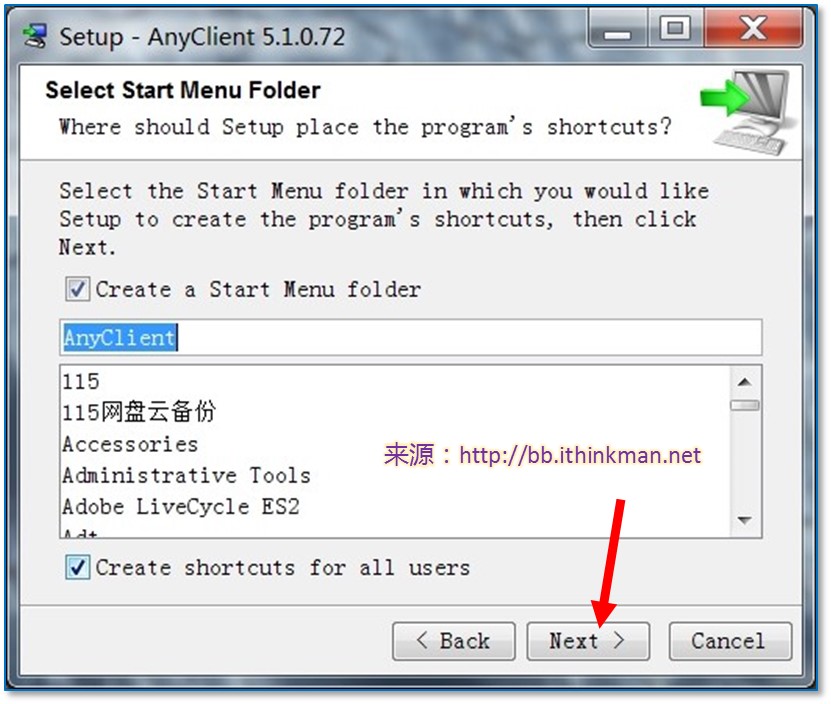
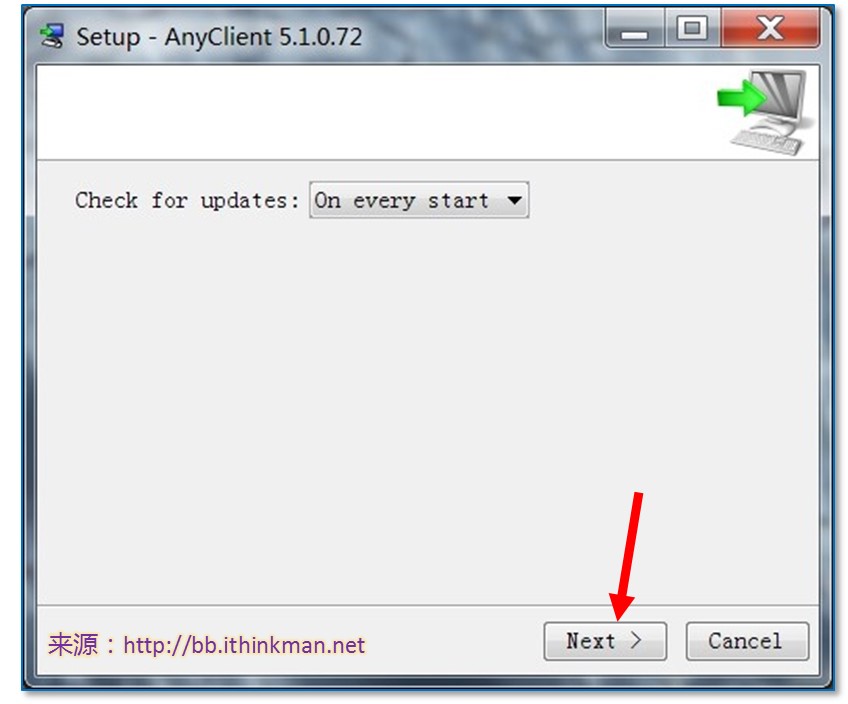
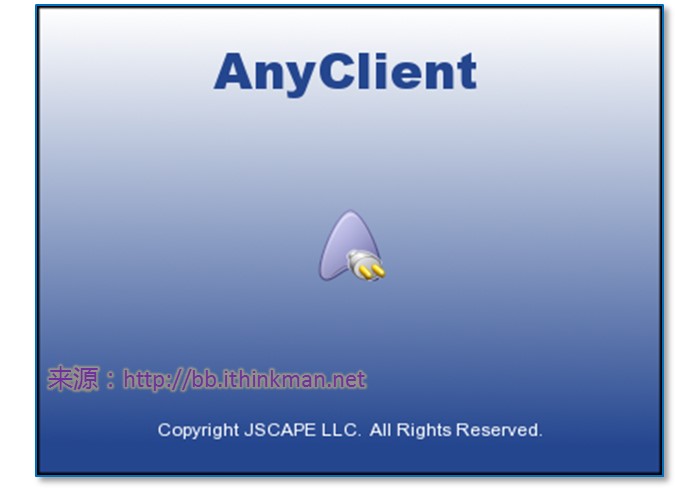
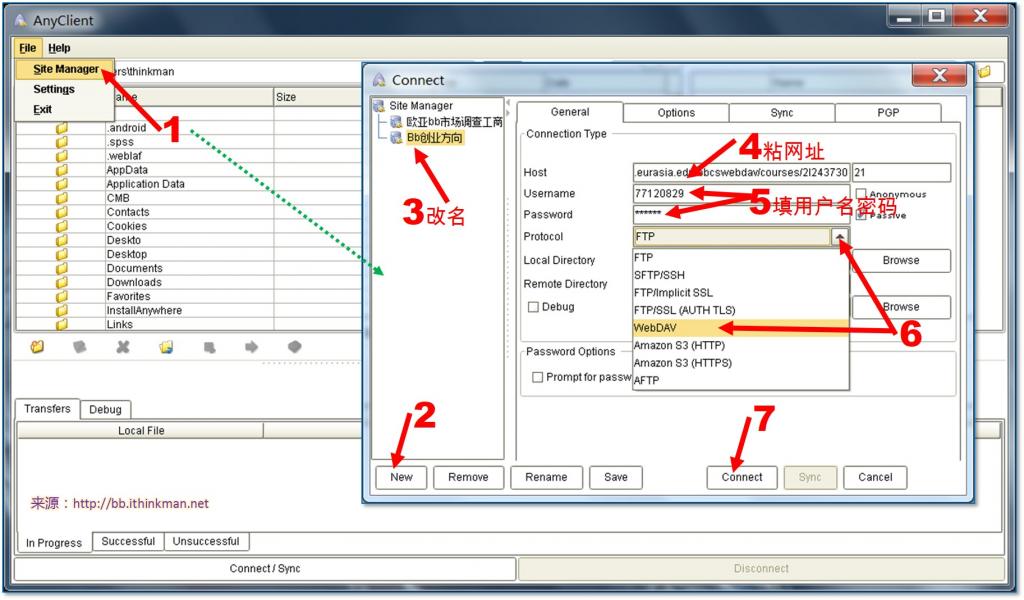
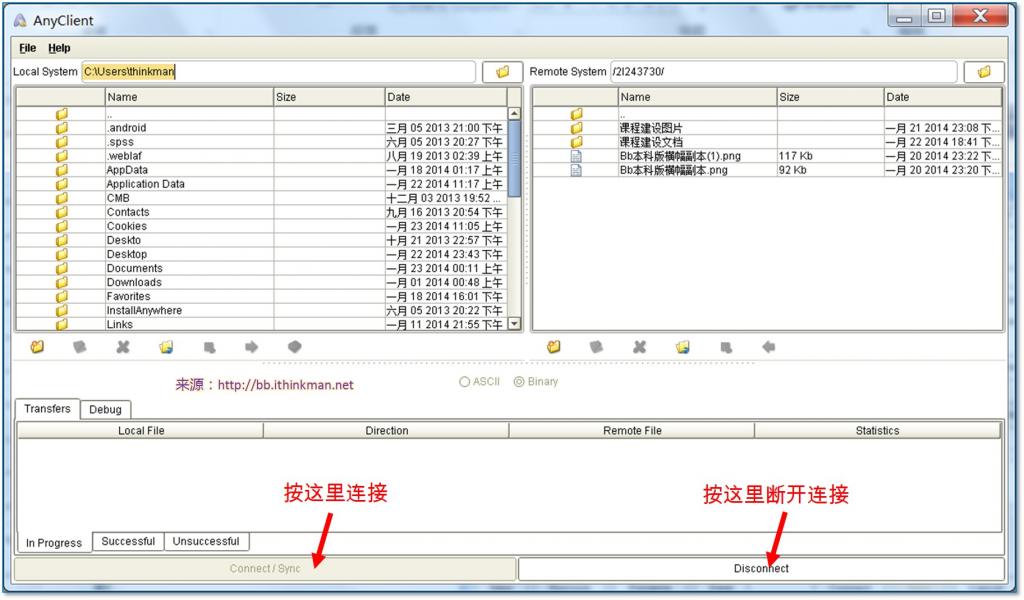
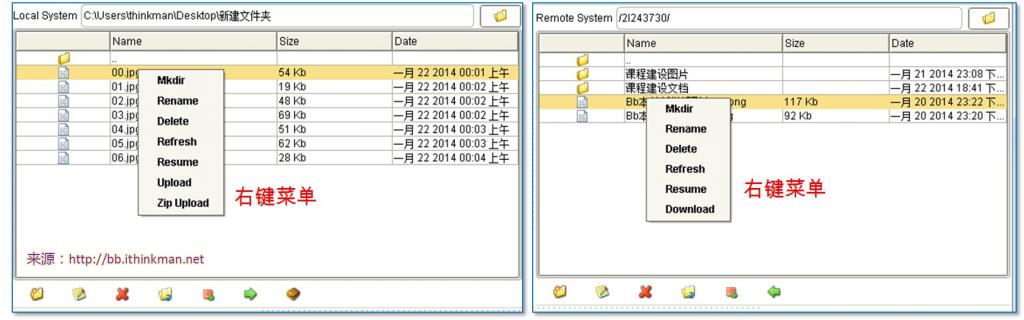
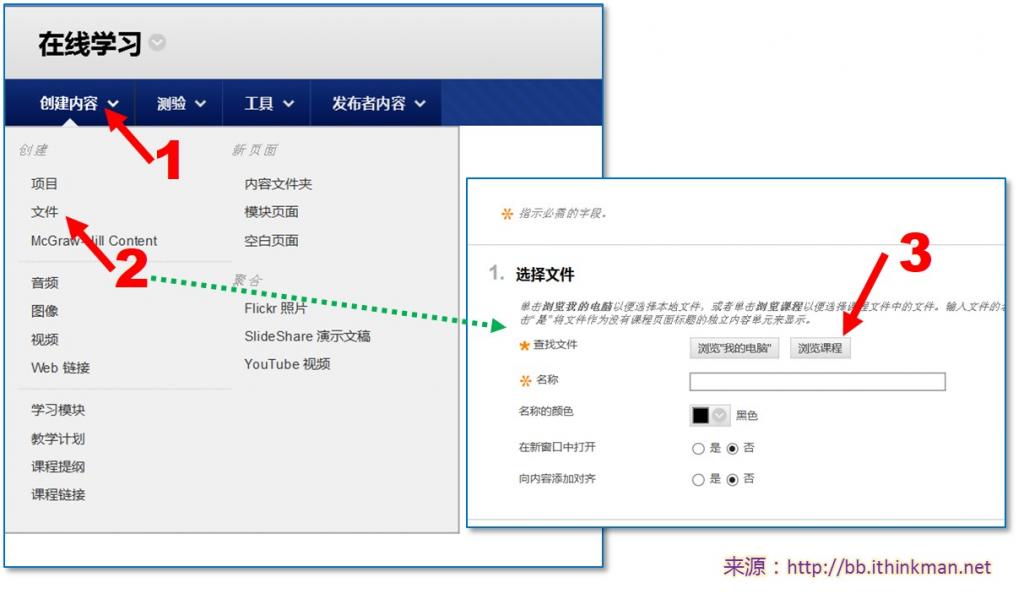
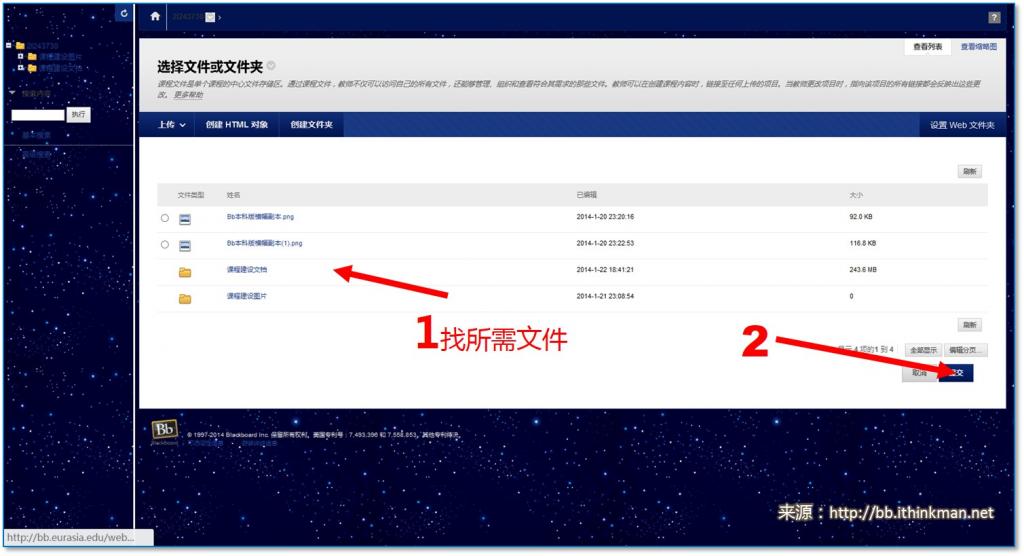
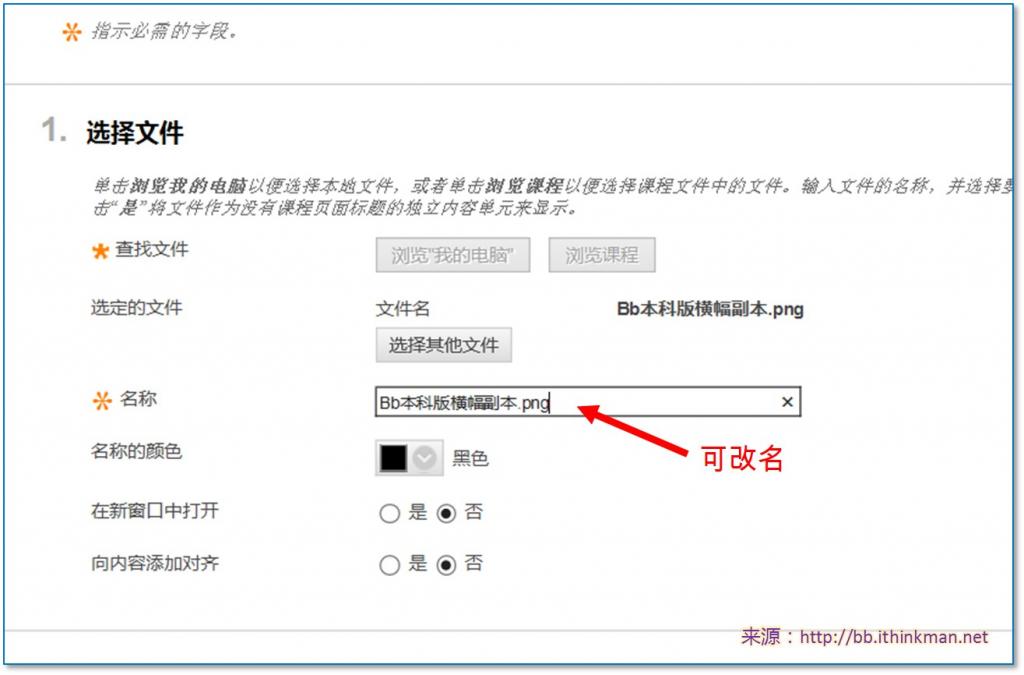
各种观点